Open EML File
Information, tips and instructions
Printing an .EML File
Before printing an .EML file, we must first know how to open it. The .EML files are essentially emails in the form of a file. The easiest way to open them is to use an email client such as Microsoft Outlook, Outlook Express, Windows Live Mail or Thunderbird. For most recent versions of these programs, .EML files must be automatically registered so that double clicking on the file will open it. When you open the EML file in an email client, you can download any attachment that is included in the file, as well as view it with the appropriate formatting and images.
You can also download free programs to open EML files, such as FreeViewer. This program is freely available on the developer's site.
In order to open EML file navigate to the folder where your EML file is located. Double click on EML file to see its content.
If due to some reason you cannot open the EML file in an email client, you can view the file as a plain text file. This way you can see only the header and the body of the message. However, you will not be able to see the images or the attached files.
- Right-click on the EML file and select "Open with..."
- Select Notepad from the list of programs.
- Look for the <html> and <body> tags. These represent the beginning of the email message. You can find the content of the message in this section, although you will have to filter it from the HTML code.
- Look for the <a href= tags to detect links. You can copy and paste the URL after it in a web browser to visit the links included in the EML file.
Now, let´s proceed to printing EML files. Initially, when the RFC822 standard just became popular, the task of printing an EML mail file consisted of several complex steps. However, with the development of more advanced technologies associated with operating systems, the printing of EML files became increasingly user-friendly, especially for the most inexperienced users.
For example, in most Microsoft's applications, just follow these simple steps. Click on the three dots in the upper right corner of the reading panel and you will find the printing option.
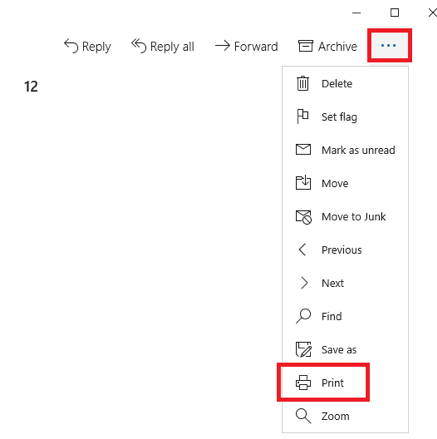
In Mozilla Thunderbird, the procedure is similar to Microsoft's applications. Click on the the three stripes in the upper right corner and select print in the menu.
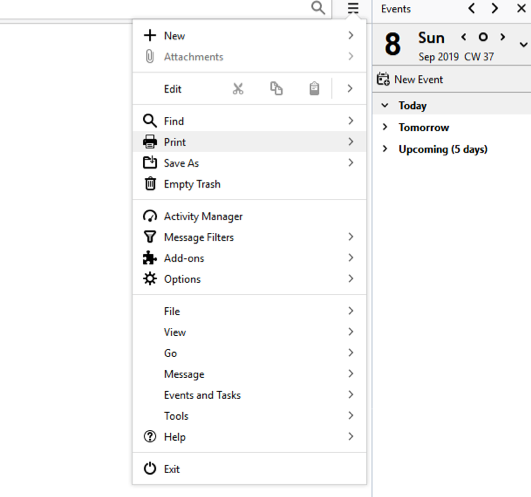
| EML Quick Info | |
|---|---|
 Email message in RFC-822 format Email message in RFC-822 format | |
| MIME Type | |
 message/rfc822 message/rfc822
| |
| Opens with | |
 Mozilla Thunderbird Mozilla Thunderbird | |
 Microsoft Outlook Express Microsoft Outlook Express | |
 Microsoft Outlook Microsoft Outlook | |
 EncryptoMatic EML Viewer EncryptoMatic EML Viewer | |
 EML Viewer EML Viewer |
